20 Trucos para WORD que no conocías y son GRATIS
Word es el programa mas utilizado en el mundo para el procesamiento o tratamiento de documentos de textos. Su utilidad en el mundo es infinita. Hoy te mostramos algunas herramientas gratis que nos harán la vida mucho mas fácil.

Microsoft Word es un software o programa de procesamiento o tratamiento de textos, que puede utilizarse en una PC ya sea de escritorio, portátil, en un teléfono móvil, o tablet. Este programa fue creado por la empresa Microsoft y está dentro del paquete de Microsoft Office, así como Microsoft PowerPoint, Microsoft Excel, Microsoft OneNote y Microsoft Outlook.
Su utilidad es muy amplia en el mundo laboral, en la educación y podría decirse que en la vida diaria. Es de gran utilidad para empresas, emprendedores, empleados, estudiantes y docentes. Se puede incluso descargar diversas plantillas como una plantillas para diplomas y crear este formato en minutos. En este artículo te vamos a mostrar 20 trucos que son gratis y te van a ser de gran utilidad.
20 Trucos de Word Gratis
En este artículo vamos a intentar brindarte, algunas opciones o herramientas no muy populares, pero que pueden ayudarte a la hora de ahorrar tiempo y de esta forma mejorar tu productividad.
1- Cambiar la fuente por defecto: Si queremos cambiar el tipo de tipografía que viene por defecto en Word, tendremos que pulsar en el botón de Inicio y pulsar sobre un pequeño icono que hay en la parte inferior derecha del cuadro de Fuente. Al pulsarlo se abrirán las opciones de la fuente, y cuando selecciones una de ellas tendrá un botón para establecer como predeterminado. Desde ese momento la tipografía elegida, será la predeterminada para cada documento. En caso de querer cambiarla, solo tendrás que seguir el mismo procedimiento.
2 – Lee sin cansarte la vista: Las últimas versiones de Microsoft Word te permite leer documentos sobre color sepia de fondo, que podría resultarte más cómodo que el típico negro sobre blanco. Encontrarás esta opción en el modo de lectura, haciendo clic en Vista y luego eligiendo Color de página – Sepia. Aquí se encuentra también la opción Inverso, que usa texto blanco sobre fondo negro.
3 – Sacarle el fondo a una imagen: Word también permite sacarle el fondo a una imagen para que quede transparente. Para eso, tendremos que insertar una imagen al documento, recortamos donde sea necesario y una vez que la tengamos lista para sacarle el fondo, apretamos en la sección Formato de la imagen que aparece cuando la tenemos seleccionada seleccionada. Dentro de ese menú, apretamos Quitar fondo. Word aplicará un filtro por defecto seleccionando el área que queres dejar y poniendo en color rosa lo que vas a eliminar de la imagen. Es importante aclarar que el filtro no siempre es acertado, por lo que podés usar las opciones Marcar las áreas para mantener y Marcar las áreas para quitar que te aparecerán en el menú superior para modificarlo a tu gusto.
4 – Recorta una imagen en Word sin usar otro programa: En el ámbito laboral esto puede sernos de gran utilidad, según la solicitud de empleo formatos que tengamos. Ya que si queremos por ejemplo agregar una foto nuestra solicitud, en el documento, no es necesario usar otro programa para acomodar la imagen. Ya que Word tiene integrada una herramienta con la que podemos cortar la imagen de forma simple dentro del propio texto.
Lo primero que tenemos que hacer obviamente es insertar la imagen. Una vez hecho apretamos en la pestaña Formato de la imagen que aparece cuando la seleccionas, y pulsamos en el botón de Recortar. Inmediatamente la imagen se enmarca, y ahora podemos aumentar su tamaño teniendo en cuenta que se recortará automáticamente para mantener únicamente la parte de la imagen que quede dentro del marco.
5 – Oculta todos los errores gramaticales: Puede que algunos documentos que abras en Word tengan un montón de errores, y que no sea necesario corregir. Si queremos eliminar esas marcas molestas de errores, podemos desactivar la revisión gramatical por completo. Para eso, apretamos en la pestaña Archivo y después en Opciones. Una vez ahí, hacemos clic en Revisión y después bajamos a la parte de abajo de la ventana hasta que encuentres las dos casillas que debes desmarcar: Ocultar errores de ortografía solo en este documento y Ocultar errores de gramática solo en este documento. Eso es todo.
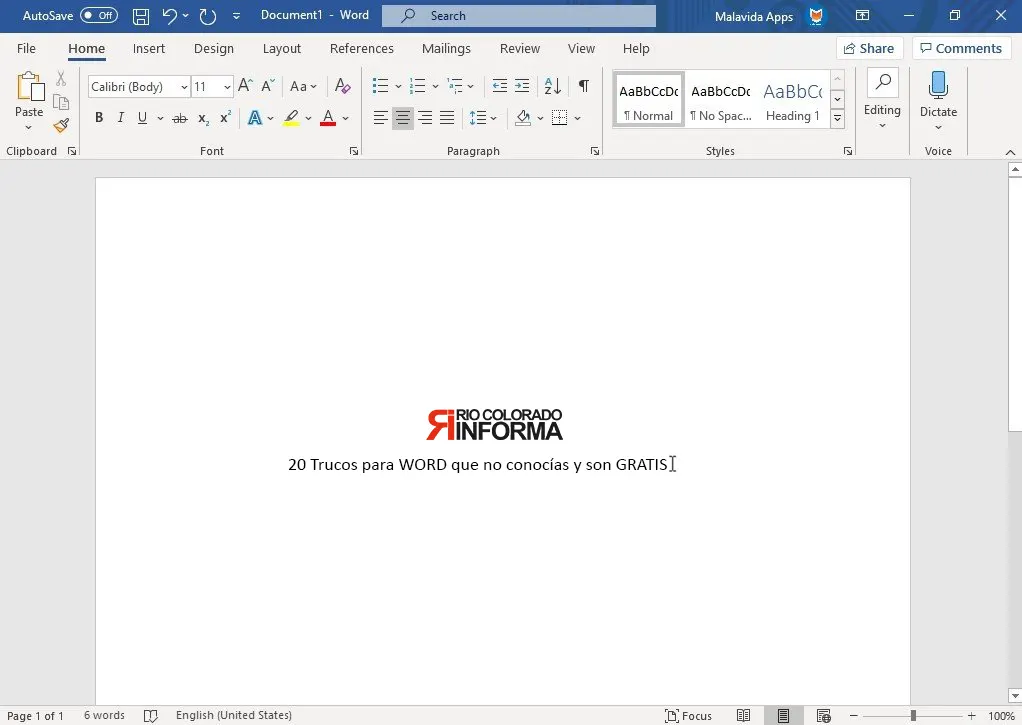
6 – Crea líneas y listas fácilmente: Word te ayuda a aplicar formato simple a tu documento, reemplazando automáticamente algunas palabras. Por ejemplo, si escribís tres guiones, se convierten automáticamente en una línea separadora horizontal después de que pulses Intro. De la misma manera, si comenzás una frase por un asterisco, se convierte automáticamente en una lista. Estas son otras correcciones automáticas que aplica Word:
1. texto crea una lista numerada
* texto crea una lista con viñetas
— se convierte en una línea horizontal
* texto crea una lista con viñetas
– texto crea una lista con guiones
(c) crea un símbolo de copyright ©
(r) Word crea un símbolo de registrado ®
(tm) crea un símbolo de Trademark ™
1/2 y otras fracciones se convierten en su símbolo, como ½
7 – Agregar enlaces mucho más rápido: El procedimiento tradicional para crear enlaces a páginas web en un documento de Word no es demasiado rápido. Primero tenemos que elegir o seleccionar el texto, luego ir a la pestaña Insertar, pulsar en Vínculos y, por último, en Vínculo. Pero en RioColoradoInforma, te mostramos una mucho mas rápida, pulsando a la vez Ctrl + Alt + K en el teclado.
Con este atajo, se abre el cuadro para insertar hipervínculos en el texto que tenemos seleccionado en ese momento.
8 – Corta la página donde vos quieras: Acomodar el formato de un documento para que la página empiece y termine donde quieras puede ser complejo si lo haces a base de crear líneas en blanco. Una mejor forma de hacerlo es insertar un Salto de página. Encontrarás la opción en el menú Insertar, al desplegar las opciones en el primer botón, Páginas. Sin embargo, una vez que aprendas el atajo de teclado, Ctrl + Intro, que hace exactamente lo mismo, te darás cuenta que ahorras mucho tiempo.
9 – Pegar texto sin formato: Para eso solo tenés que tener el texto copiado con anterioridad. Entonces, en la pestaña de Inicio pulsa en la flecha hacia abajo que hay debajo de la opción de Pegar. Pulsa en Conservar sólo texto, que es esa en la que aparece el icono del portapapeles con una A.
10 – Cambia el cursor: Solo hay que pulsar a la vez las teclas Ctrl, Alt y + y el cursor de Word cambia por un símbolo similar al de la tecla Comando de un Mac.
11 – Agregá otros textos de relleno: Si queremos agregar un texto de relleno más entendible, Word tiene otra función, prácticamente igual al generador de Lorem Ipsum. En este caso, se genera un texto más realista y que cambia de una versión a otra. Tenemos que escribir lo siguiente, y luego pulsar Intro en el teclado:
=rand()
Si lo escribís así, creará un texto de cinco párrafos con una cantidad variable de frases, pero también puedes escribir dentro de los paréntesis dos números separados por una coma: el primero es el número de párrafos que se van a generar; el segundo, las frases que tendrá cada párrafo. Por ejemplo, =rand(2,4) genera dos párrafos, cada uno con cuatro frases.
12 – Eliminar menú que aparece cuando seleccionas un texto: Cuando seleccionamos un texto en Word, automáticamente vemos cómo la herramienta de Office nos muestra una pequeña barra de herramientas que ofrece determinados accesos directos para cambiar el tamaño, color, tipo de fuente, tamaño, etc. Algo que en ocasiones puede ser de gran ayuda pero que resultar bastante incómodo para otros muchos usuarios. Por lo tanto, si quieres deshacerte de esta barra de herramientas tienes que ir a Archivo > Opciones > General y a continuación desmarcar la casilla Mostrar minibarra de herramientas al seleccionar.
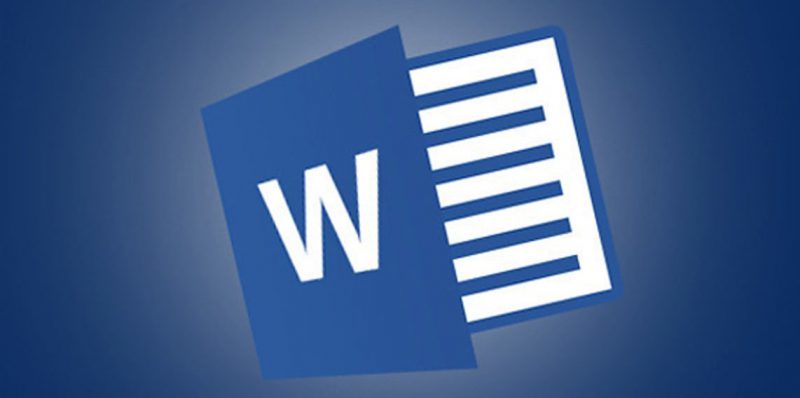
13 – Copiar más rápido: Una función que, no todos conocen es la de copiar que no sea de la forma tradicional, mediante el menú, con este atajo ahorrarás mucho tiempo. Solo necesitamos presionar la tecla Ctrl + C para copiar el texto seleccionado y listo asi de simple.
14 – Pegar un texto seleccionado más rápido: Si lo que queremos es pegar un texto seleccionado solo tenemos que presionar el atajo Ctrl + V y se pegará automáticamente el texto que tengamos en portapapeles.
15 – Guardar automáticamente el documento de Word: A la mayoría de las personas le ha pasado alguna vez, que mientras estaba escribiendo en un documento de Word, se cierra todo y perdimos el trabajo. Por ejemplo estábamos armando un ejemplos carta de presentación y se cortó la luz, «perdimos todo». Bueno ahora con esta función ya no pasará eso ya que podremos hacer autoguardados cada cierto tiempo y así no preocuparnos mas.
Para eso tenemos que ir a la opción del menú Archivo > Opciones > Guardar y ahí marcamos la casilla Guardar información de autorrecuperación e indicar cada cuánto minuto queremos que Word nos guarde automáticamente nuestro trabajo.
16 – Descargar todas las imágenes de un Word con un solo clic: Para ello solo tenemos que ir a la opción del menú Archivo > Guardar como, tenemos que seleccionar la opción guardar como página web filtrada y en formato HTML. Al guardar en este formato, el propio Word creará una carpeta en la que podremos ver cómo están todos los archivos de las imágenes que había en el documento de Word.
17 – Cómo borrar o deshacer algo que escribimos mal de forma rápida: Suele ocurrir que estamos escribiendo y eliminamos una parte que no debíamos o escribimos algo de mas. Para deshacer el error inmediato solo tendremos que apretar el comando Ctrl + Z y liso se deshace el último paso.
18 – Cómo traducir un texto a otro idioma: Esta función puede ser de gran utilidad. Y para usarla solo tendremos que seleccionar el texto que queremos traducir a otro idioma y desde la opción de menú Revisar > Idioma > Traducir elegimos la opción que nos interese y de qué idioma a qué idioma nos interesa traducir.
19 – Editar un PDF con Microsoft Word: Este puede ser un desafío muy frecuente que se nos presente, lo único que tenemos que hacer es ir a la opción Archivo > Abrir y elegir el PDF que queremos editar. Una vez realizados los cambios necesarios, guardamos el archivo en formato PDF y listo.
20 – Repetir la última acción con sólo una tecla: Para eso solo tenemos que presionar la tecla F4. Es decir, cada vez que queramos repetir la última acción realizada en Word, sólo tenemos que pulsar la tecla F4 y listo.
Seguramente muchas de estas funciones no las conocias, y la intención es que te sirvan para hacer mucho mas eficiente tu trabajo.




